Introduction to Moodle
| Site: | UWG Computer Science Course Web |
| Course: | UWG Computer Science Course Web |
| Book: | Introduction to Moodle |
| Printed by: | |
| Date: | Friday, May 9, 2025, 3:47 AM |
Description
If this is your first time using Moodle, we encourage you to review this brief tutorial to learn about the course web, how to login and access your CS classes; and other relevant resources.
1. What is Moodle for?
The purpose of this tutorial is to introduce students taking Computer Science (CS) and/or Computing (COMP) major classes to Moodle (also known as the CS course web), the course management system used and managed by the UWG Computing program.
NOTE: If you are looking for information regarding CS 1000, 1020, 1030, or 1300, please look for your class on CourseDen. These classes do not use Moodle.
Each Computer Science (CS) course you take will have a course page on Moodle. The course page is the central "hub" for the course. Your professor will post the class syllabus and a variety of other information and resources on this page. You may also use this page to submit assignments, take quizzes/exams, ask questions and participate in discussions, etc. (these activities will vary depending on each course).
2. How To Login
You will automatically have access to Moodle, using your UWG ID account via OneLogin, when you enroll in a CS course (CS 1301 and above) for the current or upcoming semester. Please note, it may take up to 1 hour from the time you register for a CS class on Banweb before you can login to Moodle.
The URL for the CS Moodle web site is:
https://courses.cs.westga.edu
You may wish to bookmark it since you will be visiting it frequently. To login, click the "Login" link in the top right corner:
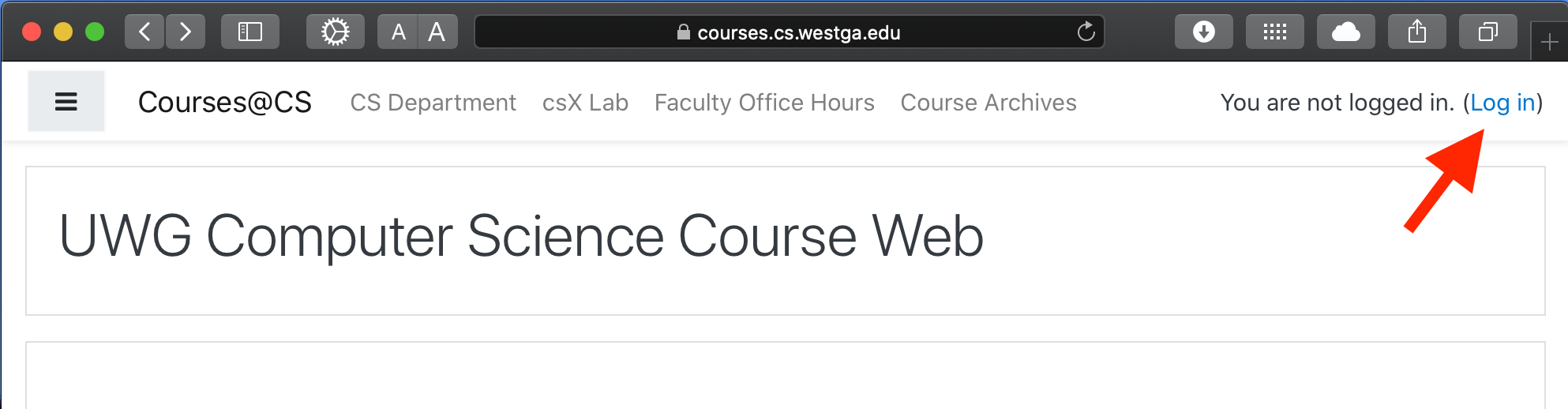
You will be directed to UWG's OneLogin portal if you are not already authenticated.
Alternatively, you can access Moodle from your UWG OneLogin portal by clicking on the "CS Moodle" tile (if it doesn't show up initially, you can type "moodle" in the search box):

If you have problems accessing Moodle AND have allowed at least 1 hour after registering for a CS course on Banweb, please contact the instructor of your course. Please make sure you clearly describe your problem, and include your name and student ID number (917#).
3. Your Current Courses
Once you login, you will see your current list of courses on the Moodle home page. Please remember, if you have recently added or dropped a class, it may take up to 1 hour for that change to be reflected on Moodle. Your Moodle home page will look similar to the screenshot below:
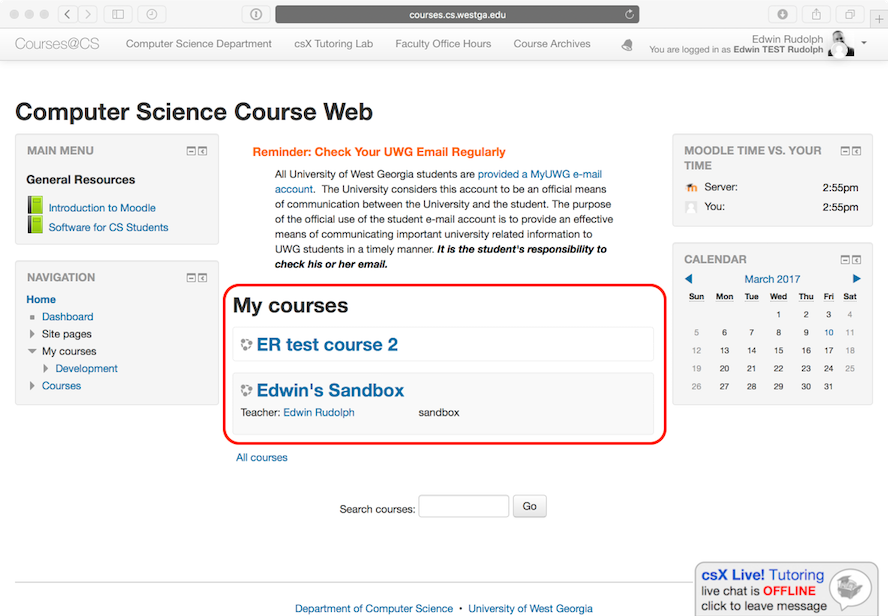
If you are not seeing one or more courses that you know you are currently registered for AND have allowed at least 1 hour for any enrollment changes to be updated, please contact your instructor.
Please note, class web sites for courses in a future semester (i.e., a semester that has not yet begun) may not be available on Moodle until the first official day of classes for that semester - regardless of whether or not you have already registered for the class(es).
4. Update Your Moodle Profile
Like other online services, your user account on Moodle includes a profile. The profile includes your name (as listed in Banweb; note if you have specified a "preferred" first name there it will be used for Moodle as well), UWG email address, contact information, and a picture. This profile is viewable only by other students and faculty/staff who login to Moodle. Anonymous browsers who do not login and/or search engines cannot see user profiles on Moodle.
Once you are logged in to Moodle, you can view your profile by clicking on your name in the upper right-hand corner of the page (reference notation #1 in the screen capture). Then, from the drop-down menu, click Profile (reference notation #2 in the screen capture). Then, click "Edit profile" under the User details block (reference notation #3 in the screen capture).
Once you are finished making changes, be sure to click the "Update profile" button at the bottom of the page to save your edits.
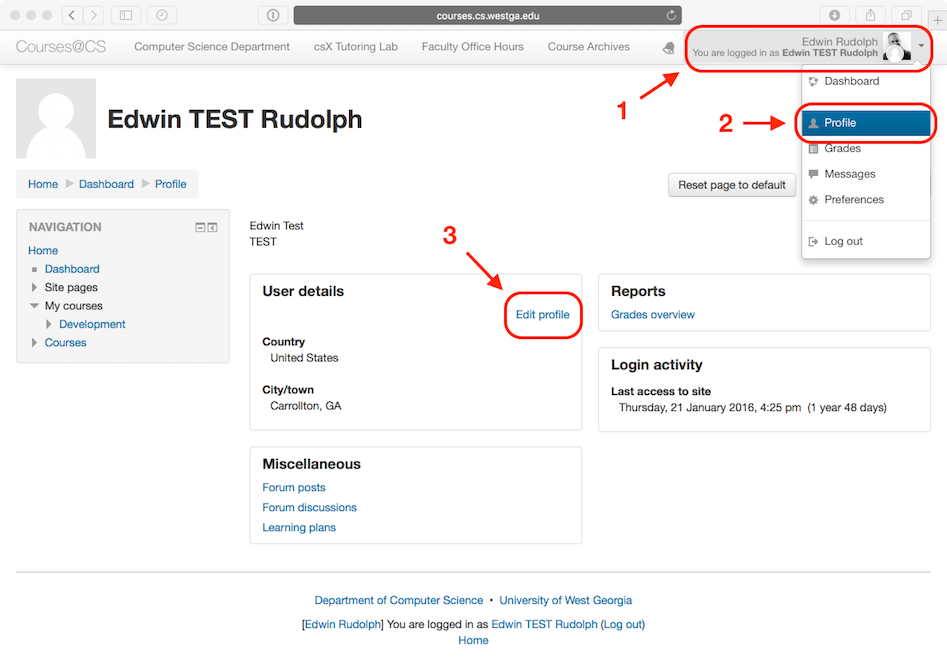
At a minimum, you should update the following fields in your profile:
Picture
Please select a relatively square-sized picture that primarily features your face (and that is professional & appropriate!). This picture will appear in various locations on Moodle where your name is displayed (e.g., forum discussions, class participant listings).
Other Fields
You may update some of the other profile fields if you wish; for example you may provide additional contact info such as phone number, address, and IM accounts (you may need to click the "Show Advanced" button to see all available profile fields). However, you are not obligated to include any information in these fields.